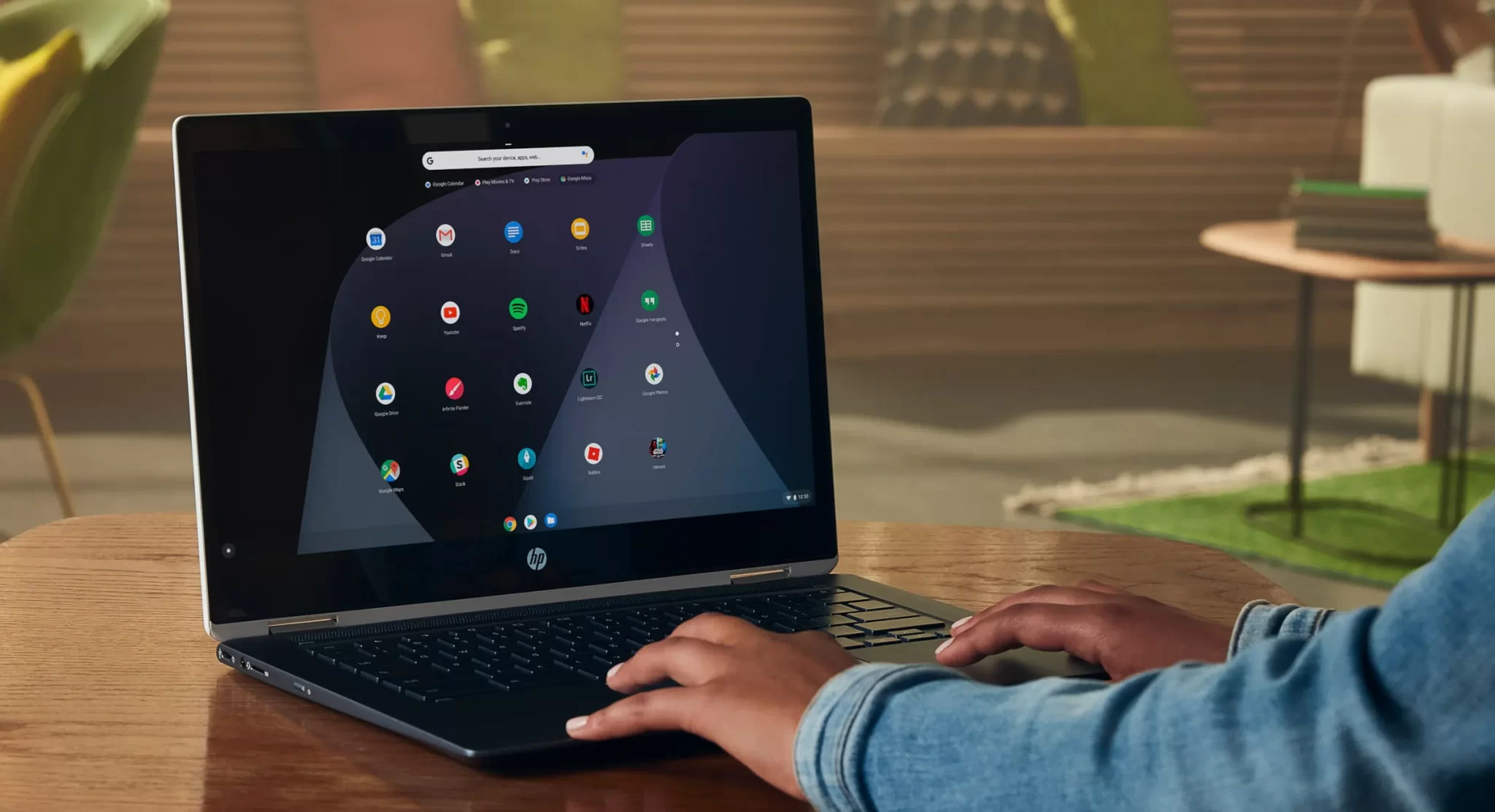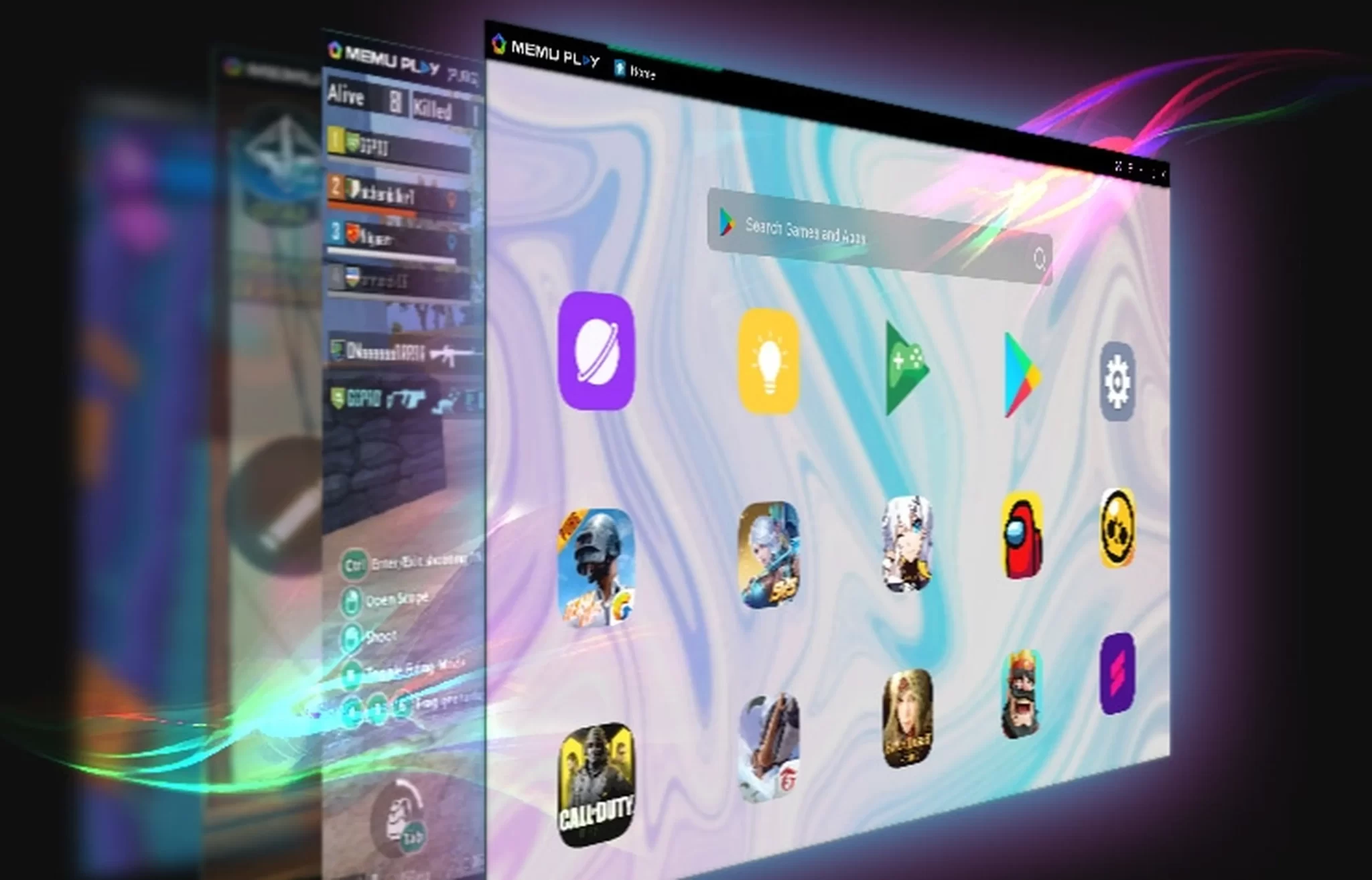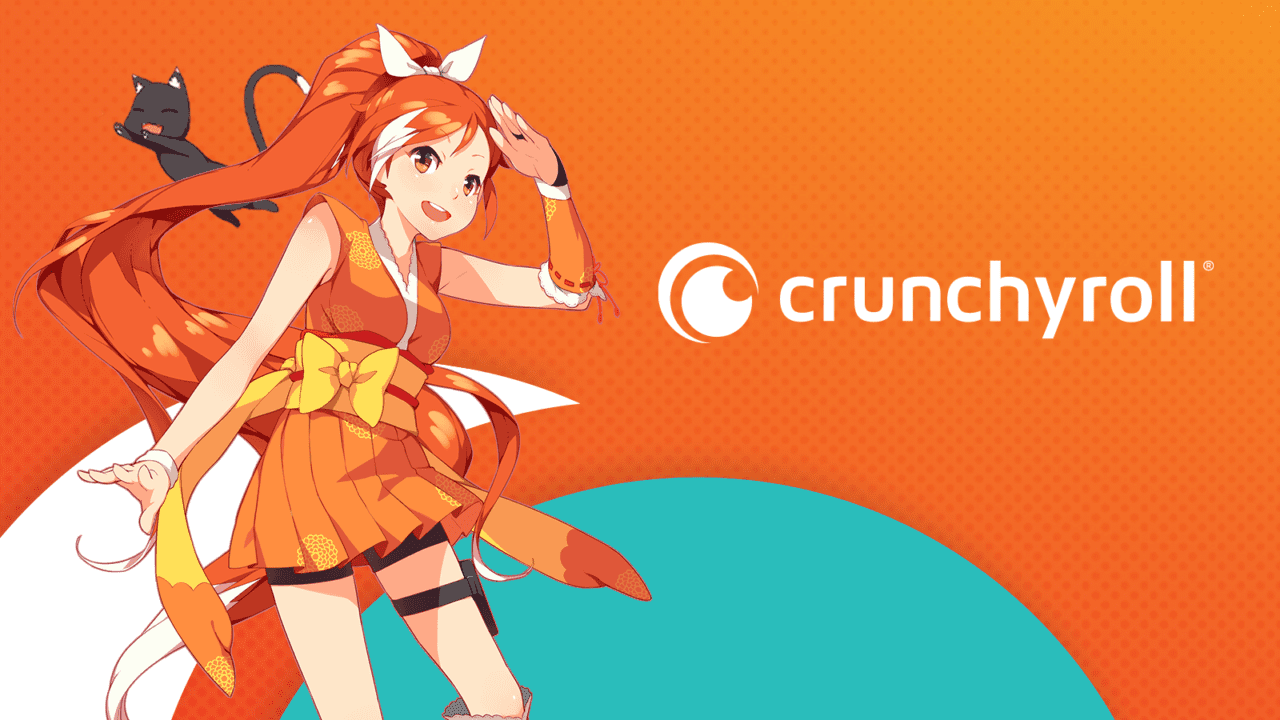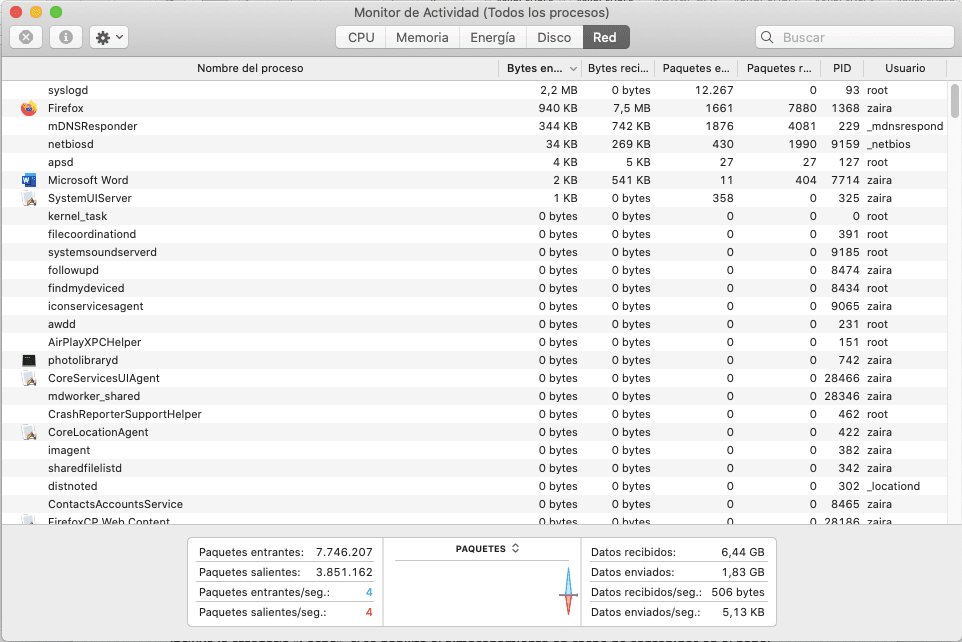Los Chromebooks son ordenadores portátiles basados en el sistema operativo Chrome OS de Google. Al igual que cualquier dispositivo, es esencial mantener la seguridad de tu Chromebook mediante la gestión de contraseñas. Si necesitas cambiar la contraseña de tu Chromebook, aquí te ofrecemos una guía paso a paso para hacerlo.
Pasos para Cambiar la Contraseña en un Chromebook
La contraseña de tu Chromebook tendrá la misma contraseña que usas en la cuenta de Google con la que está asociada el dispositivo, por lo tanto, puedes cambiar esta contraseña desde tu cuenta de Google desde cualquier dispositivo.
Paso 1: Abre el Navegador Chrome
Para cambiar tu contraseña de Chromebook lo primero será abrir el navegador de Chrome desde tu dispositivo.
Paso 2: Accede a tu Cuenta de Google
Dirígete a un sitio web de Google que muestre tu imagen de perfil en la esquina superior derecha, como Google.com.
Paso 3: Accede a la Configuración de tu Cuenta
Haz clic en tu imagen de perfil en la esquina superior derecha.
Paso 4: Selecciona «Administrar tu Cuenta de Google»
Haz clic en «Administrar tu Cuenta de Google» bajo tu imagen de perfil.
Paso 5: Accede a la Configuración de Seguridad
En el panel izquierdo, selecciona «Seguridad».
Paso 6: Cambia la Contraseña
Desplázate hacia abajo hasta que veas la sección «Iniciar sesión en Google» y haz clic en «Contraseña».
Paso 7: Ingresa tu Contraseña Actual
Cuando se te solicite, ingresa tu contraseña actual. Si tienes la autenticación de dos factores activada, deberás utilizar tu método de autenticación secundario después de ingresar tu contraseña.
Paso 8: Establece una Nueva Contraseña
Ingresa tu nueva contraseña y confírmala al ingresarla nuevamente en los campos correspondientes.
Paso 9: Cambio Exitoso
Finalmente, haz clic en «Cambiar Contraseña». Tu contraseña ha sido cambiada con éxito. La próxima vez que inicies sesión en tu Chromebook, deberás utilizar la nueva contraseña.
Si deseas cambiar tu contraseña sin usar tu Chromebook, puedes hacerlo siguiendo los mismos pasos en un navegador desde otro dispositivo. Asegúrate de recordar la contraseña anterior, ya que si tu Chromebook no está conectado a internet, es posible que no reconozca la nueva contraseña hasta que inicies sesión.
Pasos para Cambiar el Pin en tu Chromebook
El PIN en un Chromebook es una forma rápida y segura de acceder a tu dispositivo. Cambiar tu PIN periódicamente puede mejorar la seguridad de tu Chromebook. A continuación te explicaremos cómo cambiar el PIN en tu Chromebook.
Paso 1: Inicia Sesión en tu Chromebook
Para cambiar el PIN de tu Chromebook, debes estar conectado a tu cuenta. Inicia sesión en tu dispositivo utilizando tu PIN actual o contraseña.
Paso 2: Accede a la Configuración
Una vez que estés dentro de tu Chromebook, sigue estos pasos:
- Haz clic en el área de notificaciones en la esquina inferior derecha de la pantalla, donde se encuentra el reloj y la fecha.
- Luego, selecciona el icono de «Configuración» (representado por un engranaje) para acceder a la configuración de tu Chromebook.
Paso 3: Accede a la Configuración de Seguridad
Dentro de la configuración, sigue estos pasos:
- En el panel izquierdo, selecciona «Seguridad y privacidad».
- En la sección «Bloqueo de pantalla», haz clic en «Cambiar» junto a «PIN de bloqueo de pantalla».
Paso 4: Ingrese tu PIN Actual
Te pedirá que ingreses tu PIN actual para verificar tu identidad y permitirte cambiarlo. Ingresa tu PIN y haz clic en «Siguiente» o «Continuar».
Paso 5: Establece un Nuevo PIN
Ahora, tendrás la opción de establecer un nuevo PIN. Asegúrate de que sea una combinación segura de números. Recuerda que un PIN más largo y complejo es más seguro. Ingresa el nuevo PIN y confírmalo ingresándolo nuevamente.
Paso 6: Cambio Exitoso
Una vez que hayas ingresado y confirmado tu nuevo PIN, habrás cambiado con éxito tu PIN de bloqueo de pantalla en tu Chromebook. A partir de este momento, utiliza el nuevo PIN para desbloquear tu dispositivo.
Paso 7: Consideraciones de Seguridad
Es importante recordar algunos consejos de seguridad al cambiar el PIN en tu Chromebook:
- No compartas tu PIN con nadie y guárdalo en un lugar seguro.
- Cambia tu PIN periódicamente para mantener la seguridad de tu dispositivo.
- Si sospechas que alguien más ha tenido acceso a tu PIN, cámbialo de inmediato.
Recuerda que, además de cambiar el PIN, es fundamental mantener tu Chromebook actualizado con las últimas actualizaciones de seguridad y utilizar contraseñas fuertes para tus cuentas en línea.
Siguiendo estos pasos, podrás cambiar la contraseña en tu Chromebook y el PIN de manera sencilla y segura. Mantener una contraseña fuerte es esencial para proteger tus datos y tu privacidad en línea. ¡No dudes en hacer este proceso regularmente para mantener tu Chromebook seguro!