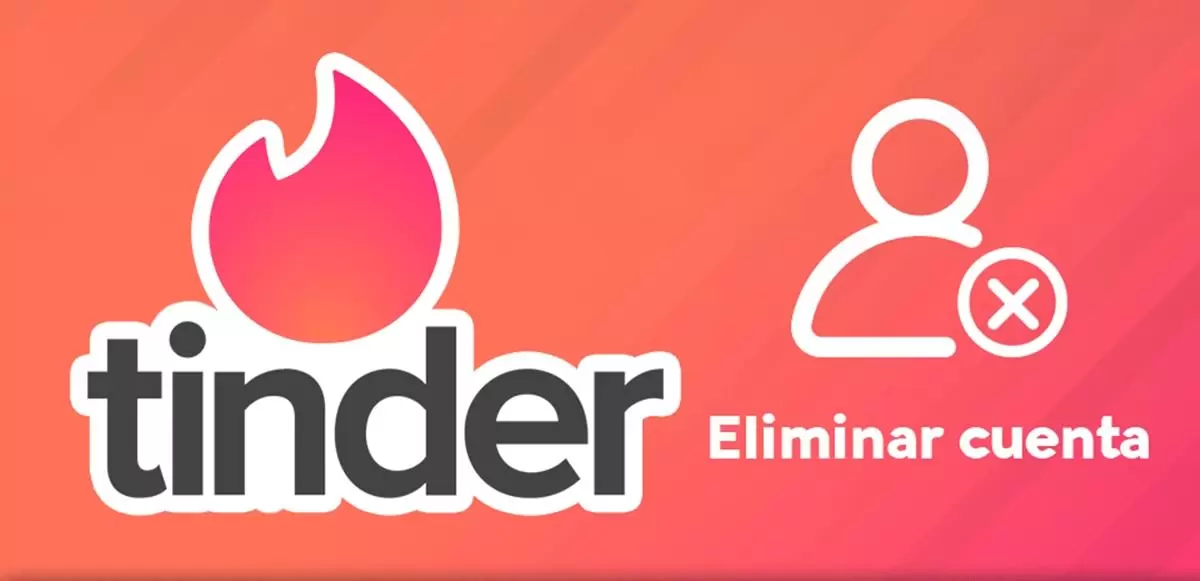La creación de etiquetas en Gmail puede mejorar significativamente la organización de tus correos electrónicos, especialmente a medida que tu bandeja de entrada acumula mensajes relacionados con el trabajo y promociones. Piensa en las etiquetas de Gmail como su versión de carpetas, además, puedes aplicarlas tanto a los correos electrónicos entrantes como a los salientes.
Gmail ofrece etiquetas predefinidas como «Importante», «Destacado», «Correo no deseado» y «Papelera», pero lo que lo diferencia de plataformas de correo electrónico como Outlook es su capacidad para asignar múltiples etiquetas a un solo correo electrónico. Esta flexibilidad abre una amplia gama de posibilidades para refinar la organización de tu bandeja de entrada, de manera similar a cómo funcionan las etiquetas en aplicaciones de toma de notas.
Creando etiquetas personalizadas en Gmail
Ya sea que estés utilizando Gmail en tu iPhone, la versión web en tu escritorio o una Chromebook, puedes crear fácilmente etiquetas para optimizar la gestión de tus correos electrónicos. Existen dos formas de crear una nueva etiqueta. Puedes utilizar el menú principal de Gmail o acceder a la configuración de Gmail para crear una etiqueta. Es un poco más rápido utilizar el menú principal. Sin embargo, si prefieres utilizar la configuración, también te mostramos cómo hacerlo.
Desde el menú principal de Gmail
- Inicia sesión en tu cuenta de Gmail en tu navegador web.
- Una vez que estés dentro de tu cuenta de Gmail, busca la opción «Etiquetas», que generalmente se encuentra en el lado izquierdo de tu bandeja de entrada.
- A continuación, haz clic en el icono representado por un signo más («+»), que comúnmente se utiliza para añadir o crear nuevas etiquetas.
- Una vez completado este paso, aparecerá una ventana de diálogo o un campo de entrada que te permitirá escribir un nombre para tu nueva etiqueta. No olvides que tienes la opción de organizar tus etiquetas jerárquicamente, utilizando subetiquetas para un enfoque más estructurado. Por ejemplo, podrías establecer una etiqueta principal llamada «Recibos» y luego agregar subetiquetas como «Amazon», «Walmart», «Target» y «eBay» debajo de ella. Esta disposición jerárquica te permitirá categorizar tus correos electrónicos con mayor precisión.
- Después de ingresar el nombre deseado para la etiqueta y configurar cualquier etiqueta secundaria, haz clic en el botón «Crear». Con tu nueva etiqueta en su lugar, ahora puedes asignarla a correos electrónicos, mejorando tu capacidad para organizar y categorizar tu bandeja de entrada de manera más efectiva.
Desde el menú de configuración Gmail
- Inicia tu navegador web preferido, accede al sitio web de Gmail y entra en tu cuenta de Gmail si aún no lo has hecho. Una vez en tu bandeja de entrada, busca el icono de configuración en la esquina superior derecha de la interfaz de Gmail. Este icono se asemeja a una pequeña rueda dentada y generalmente se utiliza para acceder a la configuración y las preferencias.
- En el menú desplegable, elige «Ver todas las configuraciones». Esta opción te llevará a la página completa de configuración donde podrás ajustar varios aspectos de tu cuenta de Gmail.
- Dentro de la página de configuración, verás varias pestañas. Haz clic en la pestaña «Etiquetas» para acceder a la configuración relacionada con las etiquetas de Gmail. Desplázate hacia abajo en esta sección hasta que encuentres la opción que dice «Crear nueva etiqueta». Haz clic en ella para iniciar el proceso de creación de la etiqueta.
- Aparecerá una ventana de diálogo que te pedirá que proporciones un nombre para tu nueva etiqueta. Puedes escribir el nombre deseado de la etiqueta en este campo. Además, tienes la opción de anidar esta nueva etiqueta bajo una etiqueta existente si prefieres crear una organización jerárquica para tus etiquetas.
¿Cómo anidar etiquetas?
Las etiquetas anidadas en Gmail son similares a las subcarpetas y te permiten crear una etiqueta principal para luego agregar subetiquetas con el fin de organizar de una mejor manera tus correos electrónicos. Por ejemplo, puedes crear una etiqueta principal llamada «Cuentas» y agregar subetiquetas como «factura de electricidad,» «telefonía,» «internet» o «automóvil» para categorizar eficientemente tus correos financieros. Para hacerlo, solo debes seguir estos sencillos pasos:
- Visita Gmail en la web.
- Revisa tus etiquetas principales desde la barra lateral izquierda. Selecciona el menú de tres puntos junto a cualquier etiqueta.
- Selecciona «Agregar subetiqueta» en el menú.
- Ingresa el nombre de la etiqueta y selecciona «Crear» y listo.
Incluso puedes agregar una subetiqueta a una subetiqueta existente. Sin embargo, no recomendamos llegar tan lejos, ya que puede volverse confuso con el tiempo.
¿Cómo añadir etiquetas a un correo en mi bandeja de entrada?
Ahora que has creado etiquetas en Gmail, es hora de ordenar y organizar tus correos electrónicos.
- Comienza accediendo a tu bandeja de entrada de Gmail a través de tu navegador web. Para organizar un correo electrónico, haz clic en el mensaje de correo electrónico al que deseas aplicar etiquetas. Esto abrirá el correo electrónico en una nueva ventana o pestaña, lo que te permitirá ver su contenido.
- Dentro del correo electrónico abierto, notarás una fila de íconos u opciones en la parte superior. Busca el ícono de «Etiquetas», que generalmente se representa con un ícono de etiqueta. Suele estar ubicado cerca del asunto del correo electrónico o en la parte superior de la interfaz del correo.
- Haz clic en el ícono de «Etiquetas» para abrir un menú desplegable o un cuadro de diálogo que muestra las etiquetas disponibles. Luego, marca las casillas de verificación junto a las etiquetas que deseas asignar al correo electrónico. Si tienes etiquetas anidadas (subetiquetas), es posible que se muestren en una estructura jerárquica. Selecciona las etiquetas apropiadas que mejor categoricen el contenido del correo electrónico. Después de hacer tus selecciones de etiquetas, haz clic en el botón «Aplicar».
Una vez que hayas aplicado las etiquetas, estas se mostrarán junto al asunto del correo electrónico en tu bandeja de entrada. Este indicador visual te ayuda a identificar rápidamente la categoría o la organización asociada a cada correo electrónico.
Sin embargo, repetir manualmente los mismos pasos para cada correo electrónico no es productivo. En su lugar, arrastra y suelta un correo electrónico desde la página de inicio de Gmail en el menú de Etiquetas para organizar rápidamente los correos electrónicos. O selecciona varios correos electrónicos y mueve esas conversaciones a una etiqueta mediante arrastrar y soltar.
¿Cómo asignar etiquetas automáticamente a mis correos ?
Asignar etiquetas automáticamente a los correos electrónicos puede ahorrar mucho tiempo en comparación con la asignación manual. Gmail ofrece la opción de automatizar este proceso para los correos electrónicos entrantes. Por ejemplo, puedes crear una etiqueta llamada «Facturas de Tarjeta de Crédito» en Gmail y configurar una regla para enviar automáticamente todos los futuros correos electrónicos de la compañía de tarjetas de crédito a esa etiqueta en particular. Así es como lo haces:
- Para empezar, ve a tu bandeja de entrada de Gmail y encontrarás la barra de búsqueda en la parte superior de la página. Haz clic en el icono «Mostrar opciones de búsqueda»
- En las opciones de búsqueda ampliadas, puedes especificar los criterios para los correos electrónicos que deseas filtrar. En este caso, debes agregar la dirección de correo electrónico del remitente que deseas categorizar automáticamente con una etiqueta. Ingresa la dirección de correo electrónico en el campo «De».
- Luego haz clic en el botón «Crear filtro». Esto inicia el proceso de creación de un filtro basado en los criterios especificados.
- En el cuadro de diálogo de creación de filtro, verás varias opciones para personalizar el comportamiento del filtro. Marca la casilla que dice «Aplicar la etiqueta» para indicar a Gmail que aplique una etiqueta a los correos electrónicos que cumplan con los criterios del filtro.
- Después de marcar la casilla «Aplicar la etiqueta», aparecerá un menú desplegable. Desde este menú, selecciona la etiqueta que deseas asignar a los correos electrónicos del remitente especificado.
- Una vez que hayas elegido la etiqueta, haz clic en el botón «Crear filtro» para finalizar la configuración del filtro. A partir de ahora, Gmail categorizará automáticamente los correos electrónicos entrantes del remitente especificado con la etiqueta seleccionada.
Personalizar tus etiquetas
Las etiquetas utilizan un color gris de forma predeterminada. Puede resultar difícil diferenciar entre docenas de ellas. Gmail te permite añadir color a una etiqueta para una mejor personalización e identificación más rápida de cada etiqueta, para ello sigue los siguientes pasos:
- Selecciona el menú de tres puntos junto a una etiqueta en el menú principal de Gmail. Haz clic en este icono para acceder a opciones adicionales para esa etiqueta específica.
- Después de hacer esto, aparecerá un menú desplegable o expandido. Busca la opción que menciona «Color de la etiqueta».
- En el menú de color de etiqueta, tendrás varias opciones de colores para elegir. Gmail proporciona una paleta de colores predefinidos. Si prefieres un color personalizado, Gmail también te permite crear el tuyo propio ajustando el espectro de colores o ingresando códigos de color específicos. Después de hacer tu selección de color, guarda los cambios.
Del mismo modo, en el menú de los tres puntos puedes editar (renombrar) la etiqueta desde el mismo menú y agregar nuevas subetiquetas a la misma. Por lo tanto, no es necesario crear una etiqueta nueva cada vez.
Crear etiquetas utilizando la aplicación móvil de Gmail
Aunque la aplicación de Gmail en Android tiene distintas opciones, no cuenta con la capacidad de crear etiquetas. Sin embargo, es importante destacar que la versión de Gmail para iOS ofrece una opción para la creación de etiquetas. Solo sigue estos pasos:
- Abre Gmail en tu iPhone.
- Una vez dentro de la aplicación de Gmail, notarás un icono de tres líneas horizontales ubicado en la esquina superior izquierda de la pantalla. Toca este icono para acceder al menú de Gmail.
- En el menú de Gmail, desplázate hacia abajo hasta encontrar la sección u opción de «Etiquetas». Toca esta opción para ingresar al menú de Etiquetas.
- Agrega un nombre de etiqueta y selecciona «Listo» para guardar los cambios
Finalmente, si no encuentras la opción para crear etiquetas manualmente o prefieres un enfoque más automatizado, puedes aprovechar las etiquetas y categorías predeterminadas de Gmail para organizar tu bandeja de entrada de manera más eficiente. De forma predeterminada, Gmail ofrece categorías como Principal, Social y Promociones. Estas categorías te permiten separar los correos electrónicos personales de los mensajes relacionados con ofertas bancarias y actualizaciones de redes sociales.
Además de las categorías, Gmail ofrece etiquetas predeterminadas como «Destacados» e «Importantes». Puedes utilizar el icono de estrella junto a un correo electrónico o el icono de flecha para marcar conversaciones como importantes. Además, tienes la opción de utilizar diferentes colores de estrella para lograr una mayor diversidad en tu organización.